Настройка системы после установки SSD. Настройка SSD диска в Windows для оптимизации работы Установка ssd в компьютер windows 7
Здравствуйте дорогие друзья, сегодня хотел бы Вам рассказать как установить Windows на SSD накопитель и произвести иго важную, первоначальную настройку.
Твердотельные накопители с каждым днем приобретают все большую популярность, благодаря своим феноменальным скоростям работы по сравнению с жесткими дисками.
Пол года назад, я собрал для себя системный блок, с хорошими производительными комплектующими, но ssd не купил, о чем сейчас жалею!
Тогда они стоили в два раза дешевле, но кто же знал что все обернется так, падение рубля, рост цен и прочая политическая клоунада, но сейчас не об этом.
Ну все же я не стерпел и купил ssd, не удержался от соблазна. Данный диск я решил использовать как системный, то есть, на нем установлена операционная система и программы. Все остальные данные хранятся на жестком диске.
Товарищи, скажу вам, это бомба! Загрузка системы от нажатия на кнопку включения до загрузки рабочего стола занимает семь, десять секунд, а на HDD было минуты полторы.
Программы открываются и работают намного быстрее. Фотошоп с кучей плагинов открывается за пару секунд, раньше приходилось ждать около десяти. В общем плюсов очень много, всем советую!
Установка Windows 7 на SSD
Первым делом подключаем накопитель к компьютеру. О том как это сделать я не буду рассказывать, там все просто! Главное, чтобы Ваша материнская плата поддерживала SATA III , к которому и нужно подключить, иначе на SATA II вы не добьетесь максимальной производительности от данного типа накопителей.
Далее, необходимо в BIOS установить для нашего SSD режим работы AHCI . Так как BIOS у всех разный, то настройки будут соответственно немного не совпадать. Например, у меня необходимо перейти во вкладку Configuration , потом выбрать SATA Controller working mode , и в раскрывающемся списке выбрать AHCI . Далее следует нажать F10 , для сохранения внесенных изменений.
Теперь можно начинать установку Windows 7 на SSD. Она такая же как и обычная установка, о которой я подробно писал в своей статье .
Настройка SSD под Windows 7
В принципе, после инсталляции, система будет нормально работать, но нам необходимо продлить жизнь твердотельного накопителя, отключить некоторые функции системы, неблагоприятно сказывающиеся на работе самого SSD.
Для этого необходимо скачать программу SSD Mini Tweaker 2.4 для x32 и x64 разрядных систем . Запустите программу, и в открывшемся окне поставьте все галочки как на картинке ниже:

Отключение дефрагментации на SSD по расписанию

Нажмите на кнопку Настроить расписание . Откроется окно настройки где необходимо нажать на кнопку Выбрать диск :

В появившемся окне снимите галочку с нашего SSD диска и нажмите Ок .

Отключение индексирования содержимого файлов на твердотельном накопителе.
Нажмите на надпись Отключите индексирование содержимого файлов на диске . В появившемся окне, снимите галочку и нажмите Ок .

Появится окно подтверждения изменения атрибутов. Поставьте флажок как на рисунке ниже, и нажмите Ок .

После этого может выскочить сообщение, что у вас недостаточно прав на совершение данной операции для некоторых файлов. Нажмите Пропустить для всех! Из-за нескольких системных файлов ничего не произойдет.
По завершению всех вышеописанных настроек нажмите Применить изменения , закройте программу и перезагрузите компьютер.

Ну вот и все, теперь Вы знаете как установить Windows на SSD , а так же произвести его первоначальную настройку.
Если у Вас есть какие-либо замечания, предложения или вопросы по данной статье, то пишите в комментариях, постараемся разобраться.
Разработчики SSD-технологии гарантируют высокую скорость загрузки и функционирование системного программного обеспечения. Как отмечают программисты, которые уже эксплуатируют новые накопители, они не выявили особенности установки windows 7 на ssd, которые бы могли помешать ее осуществить обычному пользователю.
Изначально процесс разбивается на два этапа:
- первый этап, это настройка самого носителя под Виндовс 7, что легко осуществить при помощи утилиты SSD Mini Tweaker 2.1.;
- второй этап, это непосредственно перенос самой оперсистемы на новое устройство. Следует отметить, что не стоит пытаться использовать версии Виндовс ниже 7-й, даже применение «ХР» не покажет разительных отличий между ее работой на HDD или на SSD.
Что нужно учитывать перед установкой Windows 7
Прежде чем приступать непосредственно к загрузке и настройке оперсистемы необходимо, во-первых, отключить все другие накопительные диски, например, HDD-накопители, проверить на сайте производителе ССД-накопителя версию его прошивки и при необходимости обновить ее, после чего внести при помощи BIOS изменения в режим функционирования дисков, перейдя из режима IDE в режим AHCI (Advanced Host Controller Interface).
Физический монтаж нового накопителя может вызвать трудности только в случаях, когда он будут применяться на ноутбуках, так как в большинстве моделей имеется только один разъем для подключения накопителя к материнской плате. Выходом из ситуации может быть применение HDD-накопителя в качестве внешнего устройства, а на его штатном месте разместить ссд диск.
Может также возникнуть ситуация, когда в корпусе компьютера нет посадочного места для подключения 2,5-дюймовых устройств, в таком случае следует применить переходник «2,5-дюйма на 3,5-дюйма», который зачастую входит в базовый комплект SSD-накопителя.

После физического монтажа нового диска открываем BIOS, и последовательно переходим вначале на вкладку меню «Advanced», затем на пункт «SATA Configuration» и в нем переходим в подпункт «Sata mode selection» в котором отмечаем модуль режима AHCI.

После этого нажимается F10, что сохраняет все внесенные изменения.
Описанные выше процедуры, это все, что нужно знать и проделать перед непосредственной установкой ОС.
Установка ОС
Устанавливать Виндовс 7 лучше всего не методом переноса образа системы с HDD, а непосредственно с установочного диска, а сам «винчестер» на момент установки ОС отключить от материнской платы.
Первоначально необходимо убедиться, что физический монтаж и подключение ССД-накопителя к SATA-интерфейсу произведено грамотно и БИОС его видит и правильно идентифицирует. Необходимые сведения отображаются в пункте «Information» меню, где индицируются все подключенные устройства.

Убедившись в наличии нового диска в перечне подключенных устройств, осуществляется переход в раздел «Boot» в котором указывает устройство (CD или DVD) с которого будет произведена загрузка и установка системы.
Дальнейший процесс установки полностью подобен тому, который осуществляется при работе с жестким HDD-диском и кроме увеличенной скорости загрузки и копирования информации отличий не имеет. Необходимо действовать в соответствии с подсказками установочной программы.

После окончания установки вновь необходимо войти в БИОС и переключить точку загрузки с CD (DVD) уже на устройство ССД, с которого теперь и будет происходить загрузка Виндовс 7 на компьютере.
Правильная установка программного обеспечения моментально скажется на производительности компьютера.
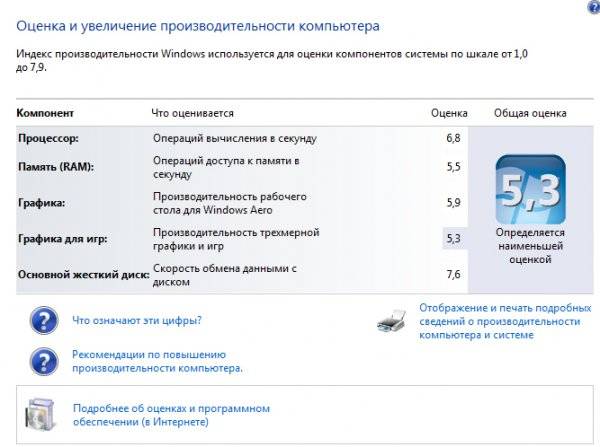
Важно! Перед началом установки обязательно необходимо подтверждение того, что SSD-диск отформатирован под файловую систему NTFS (New Technology File System – разработка корпорации «Microsoft» под линейку ОС NT).
Лучше всего сделать это в ручном режиме путем ввода соответствующих команд в CMD-строке в следующей последовательности:
- «Diskpart» - запускает интерпретатор Windows-команд;
- «List disk» - отображает список всех подключенных носителей информации с подробными характеристиками и данными;
- «Select disk X» - выбор устройства для форматирования, параметр «Х» заменяется на буквенное обозначение SSD-накопителя в выведенном выше списке;
- «Create partition primary align=1024» - создание параметра смещения;
- «Active» - активация раздела;
- «Exit» - выход из CMD-режима.
Видео: установка WINDOWS
Настройка системы на SSD
Изначально «Семерка» разрабатывалась для взаимодействия с HDD-накопителями, так как хотя технология производства SSD уже была известна и отработана, но не предполагалось ее широкое применение из-за слишком большой стоимости.
В связи с этим для корректной работы всех служб ОС необходима оптимизация Виндовс 7, чтобы проводимые ее операции увеличили свою производительность и не приводили бы к созданию внутренних конфликтов при взаимодействии с SSD-диском.

Корректировка служебных программ ОС необходима также для увеличение эксплуатационного срока нового диска, так как сама технология твердотелых накопителей критична к частым перезаписям, что изнашивает диск, который конструктивно подобен огромной «флэшке».
Процессу оптимизации предшествует процедура наличия в системе загруженных и включенных драйверов для поддержки режима AHCI и активирована команда TRIM интерфейса АТА.
Важно! Команда TRIM оптимизирует работу твердотелых накопителей, выдавая им информацию о незадействованных системой блоках, которые могут быть использованы для записи. Полноценная поддержка TRIM-режима предусмотрена только в ОС Windows 7/8/Vista, в более ранних версиях она не предусматривалась.
Наличие включенных контроллеров AHCI отображается в «Device Manager» на «Control Panel» во вкладке «IDE ATA/ATAPI controllers».

Проверку состояния и активацию режима TRIM производят из строки активных команд (последовательность нажатия «ПУСК» - «Выполнить» и ввод команды CMD) но только при наличии администраторских прав доступа к системе.
CDM-команда для проверки состояния – «fsutil behavior query DisableDeleteNotify».
После ее ввода возможны два варианта ответов:

Команда включения TRIM – «fsutil behavior set DisableDeleteNotify 0».
Теперь можно переходить непосредственно к процедуре оптимизации ОС к SSD, а именно:
- файл подкачки или переносится на другой диск или отключается;
- процессы кэширования ССД и его индексирования выключаются;
- дефрагментация SSD-диска запрещается;
- папка TEMP переносится на HDD-диск и скрывается;
- отключается функция системного восстановления и гибернации.
Отключаем индексирование
Скорость обмена информацией у SSD-устройств намного выше, нежели у HDD, под которые разрабатывалась Виндовс 7, поэтому в индексировании и кэшировании необходимости нет. Отключение этих двух функций только повысит надежность и сохранность информации в случаях проблем с питанием компьютера.
Индексация отключается на вкладке свойств SSD-диска путем снятия галочки с опции «Разрешить индексирование для быстрого поиска» (Allow files to have contents indexed in addition to file properties).

После нажатия на «Ок» компьютер может оказать сопротивление, но для этого достаточно нажать «Игнорировать все» (Ignore All) в выпадающем окне.
Службу дефрагментации
Виндовс 8 самостоятельно определяет тип носителя и автоматически отключает функцию дефрагментации для SSD-накопителя, увеличивая тем самым срок его эксплуатации, избавив от многократного перемещения файловых блоков, к чему он очень чувствителен.

В Виндовс 7 отключение осуществляется путем исключения SSD-диска из списков накопителей, для которых настроен данный режим.

Создание точек восстановления
Дезактивируя функцию «Защита системы» (System Restore) пользователь минимизирует количество обращений к ССД-устройству для записи и экономит его пространство, запрещая создавать файлы-копии.
Отключение происходит в папке «Свойства компьютера» во вкладке «Конфигурация системы», отметив опцию «Отключить систему защиты».

Оптимизация утилитой SSD Mini Tweaker
«SSD Mini Tweaker» - полезная утилита с бесплатным распространением и маленьким объемом занимаемого места в памяти. При ее запуске появляется только одно окно в котором отображаются все настройки, описанные выше, включение или отключение которых необходимы для оптимизации ОС для совместной работы с ССД-накопителем.

Достаточно поставить отметки напротив необходимых функций и нажать на «Применить изменения» и автоматически будут произведены все действия внутри ОС Виндовс 7.
Переход на новый тип носителя полностью себя оправдывает в части повышения производительности оперсистемы Виндовс 7 и даже при наличии минимальных пользовательских навыков не вызывает осложнений.
- очень высокая скорость работы Операционной системы по сравнению с обычными HDD
- низкое энергопотребление (для ноутбуков значительно увеличивает время автономной работы)
- высокая отказоустойчивость при сильных перегрузках и повреждениях (тряска, падение ноутбука и т.д.)
Но помимо преимуществ есть и свои минусы:
- более высокая стоимость по сравнению с HDD
- ограниченное количество циклов перезаписи
Каким образом избавиться от последнего минуса и будет рассказано в данной статье.
Во время работы операционной системы происходит постоянное изменение, запись и перезапись служебных файлов. Так же современные ОС зачастую в автоматическом режиме производят дефрагментацию диска и выполняют другие операции, которые при работе с обычным HDD служат для ускорения работы системы в целом.
Но при работе на SSD подобные операции несут вред сокращая ресурс записи диска.
Поэтому необходимо избавить операционную систему от этих процедур или хотя бы сократить до допустимого минимума.
Оптимально для работы на базе SSD из семейства Windows подойдёт версия 7 и выше. Возможна так же реализация на базе Windows XP, но результат будет не таким успешным, т.к. полную поддержку данных носителей Microsoft ввели только с выходом серии Windows 7.
Что нужно учитывать?
- В первую очередь для сокращения записываемых объёмов (да и уменьшения объёма в целом) необходимо избавиться от файла подкачки. Это в свою очередь означает, что количество оперативной памяти на вашем компьютере/ноутбуке должно с запасом (минимум 30-50%) перекрывать ваши потребности. Т.е. если Вы обычно используете для работы до 2 Гб оперативной памяти, то нужно иметь в составе компьютера 3-4 Гб. В противном случае, когда возникнет момент пика использования оперативной памяти и он превысит 4Гб возможен сбой в системе и "вылет".
- Так же необходимо понимать, что нет точной статистики по ресурсам работы SSD различных производителей и моделей в составе ОС и таким образом нет возможности точно предсказать момент, когда диск исчерпает ресурс и начнёт сдавать сбой. Поэтому рекомендую систематически проводить мониторинг SSD специализированными утилитами (более подробно будет описано в конце статьи) а так же не забывать резервировать важные данные на сменные носители или сетевые/"облачные" хранилища. В качестве "Облачного" ресурса для резервирования данных рекомендую использовать ресурс Яндекс.Диск - из-за его удобства использования и хорошей доступности на всей территории России.
Перед установкой операционной системы:
Желательно отключить все остальные носители (HDD и USB-Flash), если они подключены - это упростит установку и позволит Windows 7при установке часть параметров самостоятельно оптимизировать под SSD.
Так же нужно проверить включение для SATA контроллера режима AHCI. Для большинства современных ПК и ноутбуков он уже включен по-умолчанию и если Вы сами ничего не меняли, то возможно ничего и не потребуется.
Установка Windows 7:
Установку лучше всего производить из оригинального образа. Не используйте готовые сборки - они в большинстве случаев имеют настройку не позволяющую вносить изменения, которые потребуются в дальнейшем для уменьшения количества перезаписей.
Настройка Windows 7 на SSD:
Для быстрой и простой настройки проще всего воспользоваться специальной бесплатной утилитой SSD Mini Tweaker.
SSD Mini Tweaker - быстро и корректно внесёт все необходимые изменения в систему для снижения частоты записи системных файлов.
Но так же потребуется самостоятельно отключаем индексирование содержимого файлов на диске.


Для этого откройте свойства системного диска и на вкладке "Общие" уберите галку на пункте "Разрешить индексировать содержимое файлов...". После этого нажмите применить и в открывшемся окне "Подтверждение изменения атрибутов" выберите вариант "... ко всем вложенным файлам и папкам", после чего нажмите "Ок". Процесс займёт некоторое время. Во время данного процесса будет выдаваться сообщение об отсутствии прав на изменение файлов - можно выбрать вариант "Пропустить все" и продолжить.
После завершения данной операции можно считать настройку законченной. После этого можно выключить компьютер и подключить другие объёмные носители (HDD), которые будут служить для хранения больших объёмов данных (медиатека, игротека, галереи и т.д.)
Приятной работы!
Как уже упоминалось выше, для систематической диагностики SSD желательно использовать специализированный софт. Один из вариантов - SSD Life.
 Состояние "здоровья" диска, программа не считает, а получает от самого диска, точнее от системы S.M.A.R.T. Затем на основе полученных данных и исходя их текущего режима использования накопителя рассчитывает срок его службы.
Состояние "здоровья" диска, программа не считает, а получает от самого диска, точнее от системы S.M.A.R.T. Затем на основе полученных данных и исходя их текущего режима использования накопителя рассчитывает срок его службы.
Всвязи с этим, для более точной оценки здоровья SSD, программе SSD Life нужно некоторое время следить за работой Вашего накопителя, просматривая его нагрузку и расчитывая усреднённые значения. Чем дольше период анализа - тем точнее данные.
В этой статье мы рассмотрим настройки операционной системы для оптимальной работы SSD, особенности работы служб Windows, а также некоторые «хитрости» для более стабильной работы SSD диска и увеличения продолжительности срока его службы.
Введение: SSD и HDD диски
Твердотельный накопитель (SSD) значительно превосходит классический жесткий диск (HDD ) в скорости чтения и записи файлов.
Это достигается благодаря совершенно новой технологии хранения информации и методов ее чтения и записи. При этом твердотельные накопители имеют ограничения, связанные со сроком службы, а также имеют ряд особенностей при работе, которые влияют на производительность.
Почему классические жесткие диски (HDD) медленные и что влияет на скорость их работы
На жестком диске данные хранятся на вращающихся магнитных пластинах, и скорость считывания информации на разных участках пластины разная. Помимо этого, различное расположение файлов на пластинах требует постоянного перемещения считывающей головки, из-за чего копирование или запись большого количества (особенно мелких) файлов идет очень медленно.
Иногда один файл может оказаться записан частями на разных участках пластины, что также снизит скорость чтения такого файла: считывающая головка должна перемещаться в новое положение и дожидаться оборота магнитной пластины, чтобы начать читать следующую часть файла.
Почему SSD диск быстрее в несколько раз и от чего зависит качество его работы
В SSD дисках данные хранятся на кристаллах флеш памяти (обычно используется NAND память). За доступ к ячейкам отвечает NAND контроллер, в задачи которого входит осуществлять операции чтения и записи ячеек, а также распределять нагрузку.
Скорость доступа к отдельной ячейке памяти у SSD диска значительно выше, чем у HDD диска. Помимо этого, контролер SSD диска может совершать большое количество операций с ячейками памяти одновременно, благодаря чему получается еще сильнее увеличить отрыв в скоростных показателях от классических жестких дисков.
Минусом этой технологии является то, что ячейки памяти имеют ограниченный цикл перезаписи.
Гарантированный ресурс составляет примерно от 300 тысяч до 1 миллиона раз.
Таким образом, качество
SSD
диска зависит от типа флеш памяти, а также от качества контроллера, который должен балансировать нагрузку таким образом, чтобы все ячейки перезаписывались равномерно, а также реализовывать другие важные моменты по управлению
SSD
диском.
Какие настройки и сервисы операционной системы влияют на срок жизни SSD диска.
Зависания, подвисания (фризы) и синие экраны смерти (BSOD) после установки нового SSD диска.
Если вы столкнулись с фризами (секундными зависаниями компьютера) или частыми синими экранами смерти после того, как начали использовать новый SSD диск, то, скорее всего, вам необходимо:
- Установить все последние обновления операционной системы Windows.
- Обновить прошивку SSD диска.
- Обновить BIOS материнской платы.
Почему так важно оставлять незанятым или не размеченным от 10 до 30% места на SSD диске.
Желательно всегда оставлять свободными хотя бы 20-30% места на SSD диске.
Это необходимо для того, чтобы у NAND контролера, через который реализуется вся логика работы с флеш памятью диска, было большое количество свободных блоков. Эти свободные блоки можно активно использовать в процессе сборки мусора, выравнивания износа, а также для замены блоков флеш памяти, которые вышли из строя.
На самом деле твердотельные диски имеют специальный запас для таких целей.
Он называется «резервной зоной
» SSD диска. Эта резервная зона недоступна для операционной системы, к ней имеет доступ только контроллер.
Когда большая часть свободного пространства диска закончилось, контролеру приходится проводить операции перемещения информации во временные блоки резервной области.
Вы наверно замечали, что объемы SSD дисков имеют странный формат: например, 240Гб вместо 256Гб . А если вы посмотрите на объем доступного пространства, его будет еще меньше, около 222Гб . На самом деле скорее всего ваш диск имеет объем 256Гб , и около 8-13% флеш памяти диска используется под «резервную зону».
Большой объем резервной зоны нужен для равномерной скорости работы SSD диска (особенно сильно проявляется под большой нагрузкой), а также равномерного его износа вне зависимости от того, сколько места вы на нем занимаете – 25% или 95% .
Но все производители ведут себя по-разному: некоторые дорогие диски от компании Intel
могут иметь до 30% резервной зоны
(сверх объема, доступного пользователю), в то время как другие производители, стремясь сделать стоимость SSD
диска максимально дешевой, урезают эту зону до 6-7%
, или даже выпускают прошивки, позволяющие пользователям самостоятельно менять ее размер. С помощью утилит для тестирования производительности SSD диска вы можете самостоятельно сравнить скоростные показатели одного и того же диска с большим количеством свободного места и малым количеством, когда диск заполнен на 95%
.
Только у очень качественных дисков с достаточной резервной зоной стабильность в скорости работы не должна снизиться.
Какие службы Windows 7 полезны для SSD, а какие лучше отключить?
Дефрагментация, временные файлы, индексация – все это требует много обращений к диску, которые очень нежелательны для SSD ввиду наличия ограниченного количества циклов записи, чего точно нет в HDD.
Windows 7 не может произвести тонкую настройку служб и сервисов в соответствии с особенностями работы SSD дисков. Но вы можете самостоятельно отключить некоторые службы, которые точно не помогают работе SSD диска (а иногда даже вредны, как, например, дефрагментация диска).
Также вы можете принять решение об отключении некоторых служб, которые неактуальны именно для вас. Далее в статье вы найдете описание таких служб в Windows 7 и алгоритм действий по их отключению.
Отключение дефрагментации SSD диска в Windows 7
Абсолютно ненужный (более того – изнашивающий SSD) процесс, актуальный лишь для простого жесткого диска (HDD), переноса фрагментов
файлов, разбросанных по накопителю в разных участках, для ускорения чтения с диска.
Фрагментация – естественное для жесткого диска дробление файлов на части, которые впоследствии записываются в областях, физически отдаленных друг от друга на магнитном хранилище информации.
SSD диск самостоятельно распределяет данные по блокам при помощи контроллера и не нуждается в дефрагментации.
Рассмотрим, как отключить службу дефрагментации в Windows 7:
Шаг 1.
Открываем меню «Пуск
» → вводим в строке поиска: «дефрагментация
» → выбираем пункт «Дефрагментация жесткого диска»
.  Рисунок 1. Поиск и запуск приложения «Дефрагментация жесткого диска».
Рисунок 1. Поиск и запуск приложения «Дефрагментация жесткого диска».
Шаг 2.
В появившемся окне кликаем на кнопку «Настроить расписание»
→ убираем галочку с «Выполнять по расписанию»
→ «ОК
»
→ закрываем диалоговое окно.  Рисунок 2. Окно настройки расписания дефрагментации диска.
Рисунок 2. Окно настройки расписания дефрагментации диска.
Готово.
Внимание! Данное действие отключает дефрагментацию для всех накопителей системы, в т.ч. и HDD. В случае необходимости, запускайте процесс вручную.
Отключение Службы Prefetch в Windows 7.
Эта служба оказывает довольно хорошее влияние на работу жесткого диска, увеличивая скорость загрузки ОС и пользовательского ПО.
Служба накапливает данные о том, какие файлы и программы открываются при загрузке ОС и первые секунды ее работы, чтобы оптимизировать методы обращения к таким файлам. Но SSD и так работает предельно быстро и в подобной оптимизации не нуждается.
Поэтому «Prefetch » можно безболезненно отключить, освободив накопитель от лишнего (пусть и небольшого) износа. Для этого используем редактор реестра (regedit):
- «Пуск » → вводим в поиске: «regedit » → кликаем правой кнопкой мыши (далее ПКМ) на строке с найденной программой → запускаем от имени администратора. Далее ищем по иерархии (слева в окне) следующий ключ: «HKEY_LOCAL_MACHINE\SYSTEM\CurrentControlSet\Control\Session Manager\Memory Management\PrefetchParameters ».
- Теперь в правой части окна находим пункт Enable Prefetcher , жмем по нему ПКМ → «Изменить… ».
- Меняем значение 3 (или 1) на 0, сохраняем, закрываем редактор реестра, перезагружаем ПК.
 Рисунок 3. Изменение ключа рееста для отключения службы Prefetch.
Рисунок 3. Изменение ключа рееста для отключения службы Prefetch.
Сделано!
Примечание .
Службы Superfetch и Readyboot отключать необязательно, т.к. они практически никак не влияют на SSD, порой лишь записывают лог-файлы объемом всего в несколько мегабайт, помогающие системе работать и загружаться чуточку лучше. Теперь перейдем к спорным функциям, отключение которых может слегка понизить производительность ПК, но значительно продлить жизнь твердотельному накопителю.
Оптимизация полезных служб windows 7
Перенос временных файлов на HDD
Довольно спорное решение . Дальнейшие действия позволят Вам перенести:- кеш браузера.
- временные файлы ПО.
- установочные и вспомогательные файлы.
Здесь выбираете исключительно Вы.
Если вы решили перенести временные файл на HDD, то ниже идет инструкция на примере windows 7:
Шаг 1.
Кнопка «Пуск
» → поиск: «переменные среды
» → выбираем «Изменение переменных сред текущего пользователя»
.
 Рисунок 4. Окно изменения переменных среды в windows 7.
Рисунок 4. Окно изменения переменных среды в windows 7.
Шаг 2.
Теперь поочередно меняем значения в столбце переменных, кликнув кнопку «Изменить…
». Указываем полный желаемый путь хранения файлов, начиная с буквы HDD (например, «D
:\...\
Temp
»), сначала в случае TEMP
, а затем аналогично и TMP
.
Сохраняем значения, закрываем окно нажатием «OK
».
Предупреждение
.
Лучше оставить временные файлы на своих местах, ведь SSD покупается именно для увеличения комфорта при работе, а не для того, чтобы постоянно с него сдувать пылинки, оберегая «как зеницу ока».
Конечно, программы будут открываться быстро, однако, например, загрузка страниц в браузере займет значительно больше времени.
Отключение индексации в windows 7
Индексация ускоряет процесс поиска нужного файла на диске.
На SSD вполне отключаемо, даже если часто что-то ищете, вбивая запросы в проводник. Времени на поиск файлов станет уходить немного больше, зато на диск больше не будут производиться записи в журналы, которые создают дополнительные операции записи даже при простое системы на рабочем столе.
Индексация отключается в «Свойствах » диска. Разберем подробнее:
- Открываем «Мой Компьютер» , находим наш SSD (ориентируясь, например, по объему памяти) → жмем правую кнопку мыши → выбираем последний пункт «Свойства ».
 Рисунок 5. Окно свойств локального диска.
Рисунок 5. Окно свойств локального диска.
- Снимаем галочку с «Разрешить индексировать содержимое файлов на этом диске в дополнение к свойствам файла »
- Закрываем окно нажатием «ОК ».
А теперь приведем пример методов оптимизации, которые встречаются во многих источниках, однако настоятельно не рекомендую прислушиваться к ним во благо сохранности системных файлов ценными в случае заражения вирусами или аппаратного сбоя.
Не отключайте файл подкачки полностью – перенесите его на HDD диск с меньшим объемом.
Настоятельно не рекомендуется отключать этот файл даже при достаточном количестве оперативной памяти, ведь в него записываются мини-дампы системных ошибок в случае BSOD (синий экран смерти ) и других проблем с ПО и аппаратной частью.
И именно без файла подкачки вы не сможете точно знать полную суть возникшей проблемы, если ОС по какой-либо причине не загрузится.
Так же, в него могут записываться данные программ или служб, при установке обновлений windows или при установке ПО, которые будут запрошены после перезагрузки компьютера.
Однако выход есть – оставить небольшой объем файла подкачки на HDD (по умолчанию записывается на SSD, как на любой другой системный диск).
Пошаговая инструкция, как перенести файл подкачки на другой диск в windows 7.
- В меню «Пуск » кликаем правую кнопку мыши (ПКМ ) по пункту «Компьютер » → далее «Свойства » .
- В появившемся окне находим «Дополнительные параметры системы » (обычно слева посередине) и выбираем левым кликом мыши.
- Под пунктом «Быстродействие » кликаем по кнопке «Параметры… »
 Рисунок 6. Вкладка «Дополнительно» для изменениея настроек виртуальной памяти в windows 7.
Рисунок 6. Вкладка «Дополнительно» для изменениея настроек виртуальной памяти в windows 7.
- Далее в появившемся окне «Параметры быстродействия » выбираем вкладку «Дополнительно » и нажимаем на «Изменить » под пунктом «Виртуальная память », откроется окно файла подкачки.
 Рисунок 7. Окно настройки виртуальной памяти в windows 7.
Рисунок 7. Окно настройки виртуальной памяти в windows 7.
- Снимаем галочку с «Автоматически выбирать объем файла подкачки ».
- Настраиваем, убирая файл подкачки с SSD, затем устанавливаем рекомендуемый «по выбору системы » на HDD. Сохраняем изменения, перезагружаемся.
Теперь дампы будут беспрепятственно записываться, а твердотельный диск освобожден от лишней нагрузки этого файла.
Нужно ли отключать режимы гибернации и сна? Преимущества и недостатки.
Отключение гибернации и спящего режима может быть актуально в следующих ситуациях:
- Вы не пользуетесь этими функциями Windows 7, а всегда используете функцию «завершение работы ».
- При использовании SSD у вас происходят зависания (компьютер или ноутбук не может выйти из режима сна или гибернации) , BSOD ’ы (синие экраны смерти) при использовании этих режимов.
Установка SSD ускоряет запуск и завершение работы ОС в несколько раз.
Так что привычная и полезная для многих «Гибернация» становится не столь актуальным, сколько на медленном HDD. Более того, при неполном завершении работы Windows записывает файлы из временной памяти (ОЗУ) в системный диск, а при включении – выгружает обратно.
Следовательно, при каждом использовании режима, SSD вынужден записать на себя файл, достигающий, примерно, 70% объема ОЗУ. И чтобы поберечь и без того ограниченные циклы записи твердотельного накопителя, можно полностью (обратимо) отключить гибернацию (а также «Спящий режим»), пользуясь стандартным «Завершением работы».
Таким образом, мы получим некоторые преимущества:
Недостатки отключение гибернации и спящего режима.
Недостатком является небольшая потеря времени при ожидании полноценной загрузки ОС и программ, которые могут понадобиться сиюсекундно, что бывает, согласитесь, довольно редко.
Итак, в большинстве случаев, «Завершение работы» будет наиболее удачным решением при выключении ПК, а без «Гибернации» при использовании высокоскоростного SSD вполне можно обходиться.
«Спящий режим» никоем образом не пишет файлы в оперативную память , а лишь снижает потребление ПК за счет уменьшения питания многих его аппаратных частей (все данные, что были во временной памяти остаются там же).
Так что отключать его нужно лишь в случае BSOD и других системных ошибок.
Запрет на отключение дисков в плане электропитания.
Зависания в режиме сна.Иногда, в соответствии с настройками плата электропитания, компьютер или ноутбук отключает жесткие диски, для экономии ресурсов. Это может произойти одновременно с включением режима сна, или после того, как этот режим уже наступил.
Экран компьютера гаснет, а затем, сразу или со временем, windows отключит жесткие диски. Старые драйвера или прошивки SSD дисков могут неверно повести себя в такой ситуации, и компьютер зависает, т.к. жесткий диск не инициализируется после отключения питания.
Эту проблему можно ошибочно принять за зависание компьютера с SSD диском в режиме сна.
Для этого нужно зайти в меню «Пуск
» → ввести в строке поиска: «электропитание
 Рисунок 8. Переход к настройкам электропитания.
Рисунок 8. Переход к настройкам электропитания.
Далее кликнуть «
» → прейте в пункт «Изменить дополнительные параметры питания
» (рисунок 9).

Отключение спящего режима и/или гибернации.
4.5.1 Начнем со спящего режима.
Как мы рассказывали выше, для этого нужно зайти в меню «Пуск » → ввести в строке поиска: «электропитание » → выбрать соответствующий пункт (рисунок 8).Далее кликнуть «Настройка перехода в спящий режим » (находится примерно слева посередине появившегося окна), а затем выбрать значение «Никогда » в параметре «Переводить компьютер в спящий режим » (рисунок 11).
 Рисунок 11. Отключение перевода компьютера в спящий режим.
Рисунок 11. Отключение перевода компьютера в спящий режим.
Готово! Спящий режим отключен.
4.5.2 Перейдем к отключению гибернации.
Гибернация – режим завершения работы, при котором все процессы из ОЗУ копируются на SSD , образуя файл hiberfil.sys, который тратит ресурсы (циклы перезаписи, в этом случае) твердотельного накопителя. Отключение гибернации производится при помощи ввода определенной команды в консоли командной строки (cmd.exe ). Для начала нужно вызвать командную строку, введя в поисковую строку меню «Пуск » запрос: «cmd » и запустить ее от имени администратора (нажатием ПКМ и выбором «Запуск от имени администратора »)Теперь копируем (или вводим вручную) в строку следующее:
powercfg.exe -h off
Внимание!
Сочетание Ctrl+V
не работает в CMD.exe
. Используйте мышь для вставки команды (ПКМ → Вставить
).
 Рисунок 12. Ввод данных в командную строку для отключения гибернации.
Рисунок 12. Ввод данных в командную строку для отключения гибернации.
Нажимаем Enter, ждем пару секунд, закрываем командную строку.
После перезагрузки ПК файл гибернации будет стерт с нашего SSD, и повторная запись на диск не повторится, пока вы не включите функцию обратно (в этой же команде измените «off» на «on»). Выполнено. Гибернация больше не будет досаждать вашему SSD диску.
Почему нельзя отключать контрольную точку восстановления Windows
Это сделает невозможным
простейшее исправление системных файлов в случае неправильной установки или удаления ПО, драйверов и т.д. Контрольная точка порой очень сильно помогает, так что ее отключение нецелесообразно и даже вредно.
Автоматическая настройка SSD диска с помощью бесплатной программы SSD Mini Tweaker
Программа, которая поможет быстро автоматизировать некоторые из приведенных здесь действий – SSD Mini Tweaker . Данное ПО портативное, т.е. не требует установки, а так же бесплатное .
Окно этой программы-оптимизатора (V 2.7) с рекомендуемыми (универсальными) настройками будет выглядеть следующим образом:  Рисунок 13. Окно программы SSD Mini Tweaker для оптимизации SSD диска.
Рисунок 13. Окно программы SSD Mini Tweaker для оптимизации SSD диска.
Заключение
Теперь, познакомившись со способами оптимизации windows 7 для быстрой и долговечной работы SSD диска, можно сделать выбор в сторону производительности и срока службы SSD или же составить наиболее правильный, по Вашему мнению, баланс.



